WordPressの更新したプラグインをダウングレードして元に戻す方法

WordPressのプラグインを更新したら意図しない不具合が発生してしまう場合があり、その原因は他のプラグインとのスクリプトのコンフリクトだったり、テーマとの相性だったり、プラグインのバグであったりと特定しにくく修正するのに手間がかかってしまいます。そんな時は、一度更新してしまったプラグインを元の古いバージョンにダウングレードするといった対象法が手間もかからず簡単です。
今回は、WordPressのプラグインをダウングレードする方法を解説します。
プラグインの古いバージョンをインストールし直す方法
プラグインを配布しているWordPress.orgのプラグインページへ行き、過去のバージョンの一覧から該当するファイルをダウンロードし、手動でインストールし直すと言う方法です。
古いバージョンのファイルをダウンロード
WordPressの管理画面のプラグイン一覧からダウングレードしたいプラグインの『詳細を表示』をクリックします。
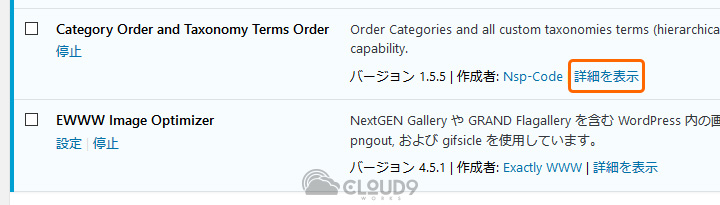
該当するプラグインの詳細が表示されるので、右サイドにある『WordPress.org プラグインページ』をクリックします。
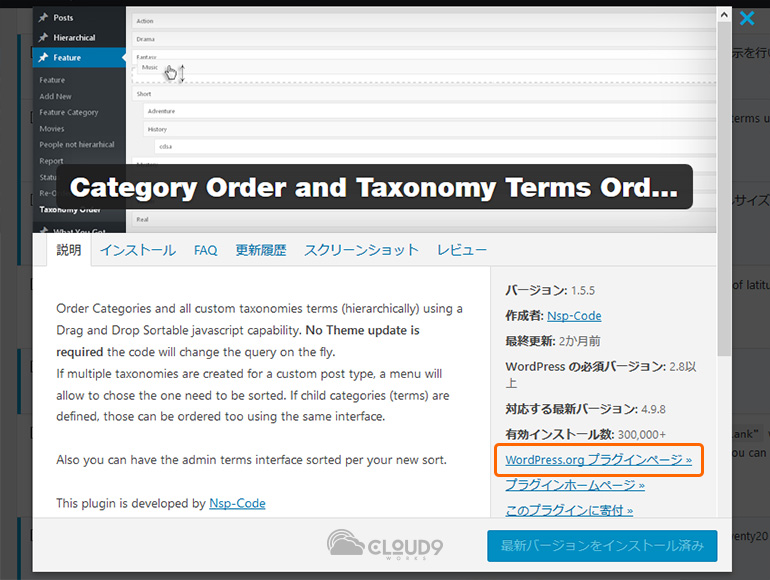
WordPress.orgにあるプラグインのページへ移動したら、右サイドにある『詳細を表示』をクリックします。
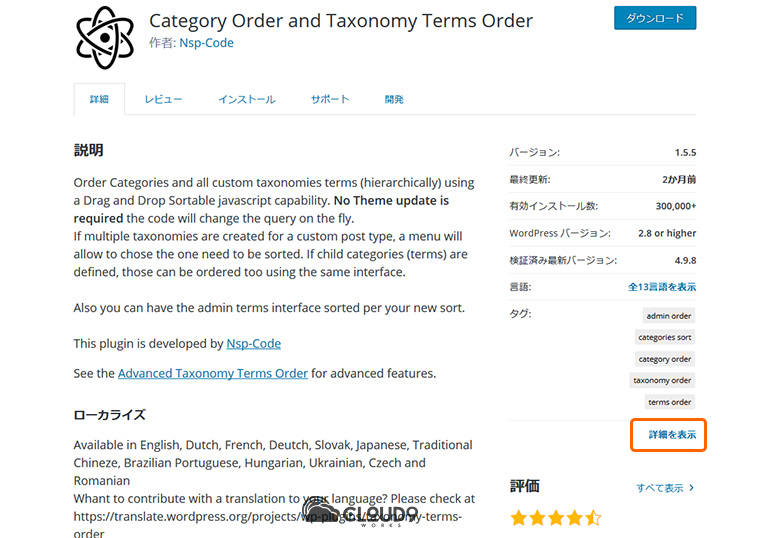
そうすると、プラグインの詳細ページにいどうするので、ページの最下部にある『以前のバージョン』という項目から、元に戻したいバージョンをプルダウンより選択し、『ダウンロード』ボタンをクリックして、自分のPCに保存します。
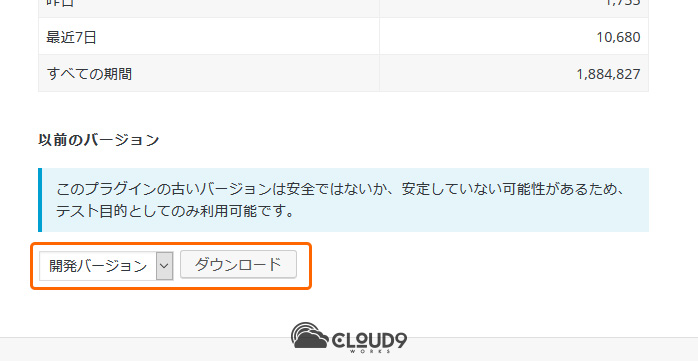
該当プラグインを削除し、古いバージョンをアップロード
WordPressの管理画面のインストール済みプラグインの一覧から、ダウングレードしたいプラグインを停止し、削除します。一旦削除しないと、古いバージョンがアップロードできません。
削除したら『新規追加』をクリックして、『プラグインのアップロード』、『参照』をクリックし、先ほどダウンロードしておいた古いバージョンのファイルを選択し、『今すぐインストール』をクリックすると、インストールされます。
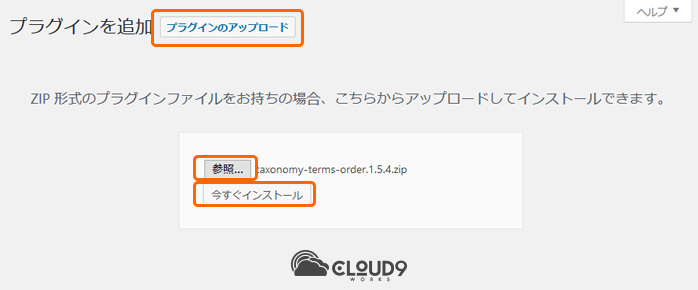
最後に『プラグインを有効化』をすれば作業は完了です。更新前のプラグインに戻りました。
プラグイン『WP Rollback』を使ってダウングレードする方法
WP Rollbackというプラグインを使えば、一連のダウングレードする面倒な作業が簡単に行えます。インストールして有効化するだけで特に難しい設定などはありません。
WP Rollbackの使い方
WordPressの管理画面のインストール済みプラグイン一覧から、ダウングレードしたいプラグインの項目にある『Rollback』をクリックします。
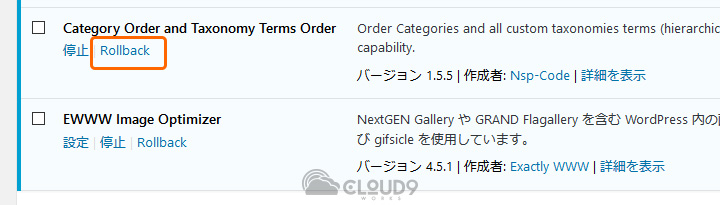
バージョンの一覧が表示されるので、元に戻したいバージョンを選択し、『Rollback』をクリックします。現在インスールされているバージョンの横には【installed vesion】と表示されるので分かり易いかと思います。
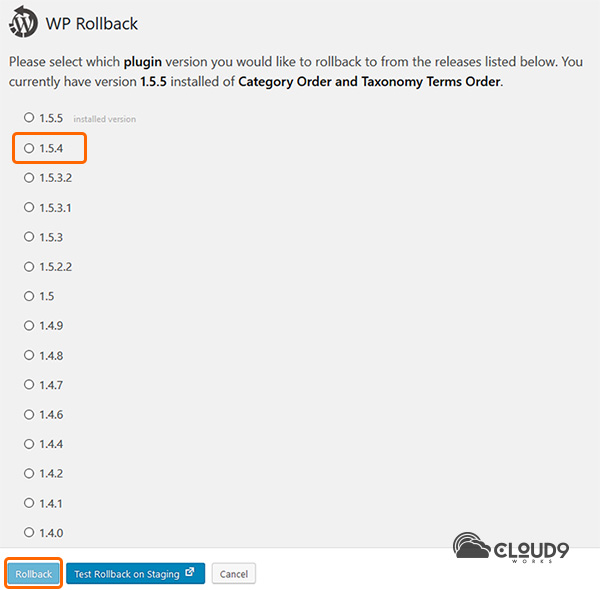
最後に確認画面が表示されるので、内容を確認して『Rollback』をクリックすれば、指定したバージョンのプラグインが自動的にインストールされますので、有効化して作業は完了です!
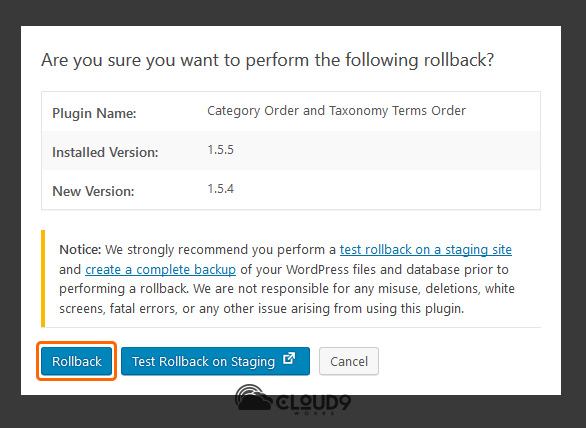
このWP Rollbackというプラグインなら、WordPress.org プラグインページから該当のバージョンを探す必要がなく、WordPressの管理画面内でプラグインのダウングレードが出来るので非常に便利です。
念のため、不測の事態に備えてBDのバックアップをしてからプラグインのダウングレードの作業をするようにして下さい。